

It’ll show the animation once every file has completed.

Then, click open and they should start uploading. All of them should be highlighted afterwards.

Hold down the “Shift” button and click on the last PNG file. Want a shortcut to clicking all those frames?Ĭlick on the first PNG file, then scroll all the way to the last one. Now, a folder should show up like that ^^^^ I mean mine just went straight to one of the animations I was working on, so just look for the place that you saved all your PNG files and upload all of them IN SEQUENCE. That pink box in the middle is asking you to upload all those PNG files that were saved into your folder.
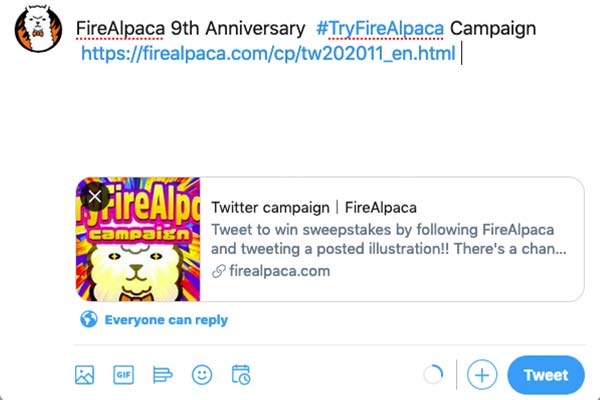
Well, I usually just duplicate that layer. It can get really confusing with all the layers, so it’s best to number them…the reason I say “number them” is because…what if you have this super detailed picture, right? And you don’t want to repaint or recolor or redraw everything because it took you TOO freaking long. OH before we move on, a note on animating. Now, select that folder and there should be a pop up that asks if you want to GIF it! ^^^ I called my file “Example” and if you can see, there’s other folders that I made for different animations. That way no “repeats” are made or you aren’t saving over your files. I learned that after trying to make a new animation, it wouldn’t save! I was like “what? this worked last time, I know I’m doing it right.” Well, make a folder for each animation. It saves every frame in sequence as PNG files as “000″ “001″ “002″ and so forth. Now, before you move on, I’ll tell you this now. Now moving on, let’s say you’ve finished all your frames, right? Open the “File” drop down menu but go to the option that says “Export Layers” ^^^Here you can choose how many fps you’re gonna use :) Once dropped down there is an option called “AutoPlay” which is beneath “Onion Skin Mode” There’s an option on the same drop down menu under “View”. Now, let’s say you want to check how your animation looks so far. Once opened, if you make a new layer, the previous layer will be colored red and the layer above it if you’re checking frames will be green! Now let’s say you’ve just finished your final product and want to animate, yeah? There’s an option on top labelled “View” which you want to drop down and there will be an option called “Onion Skin Mode” I’m not a big animator here, like, at all, but I know how to animate!Ĭheck below the cut if you want to find out! How To Animate with FireAlpaca! If you haven’t seen their “How To” blog yet :)


 0 kommentar(er)
0 kommentar(er)
